티스토리 뷰
목차
블로그 포스팅 중 미리캔버스를 통해 사진을 편집하려고 사진업로드를 실행했습니다.
그런데 jfif 파일은 지원하지 않는 파일형식이니 파일을 지원하는 형식으로 저장한 후 다시 업로드하라는 문구가 뜨더라고요.
이때 저는 jfif 파일을 처음 봤고요. 사진파일이 jfif형식으로 저장된 지도 몰랐어요. 순간 당황했지만 방법을 찾으니 해결되더라고요.
블로그를 하면서 저처럼 컴퓨터 사용이 능숙하지 않아 어려움을 겪는 분들 많으시죠? 걱정하시마세요.
누구나 jfif파일을 jpg파일로 쉽게 변환할 수 있는 방법을 알려드릴 테니 아래에서 확인하세요.

jfif jpg 변환 방법
보통 png, jpg, gif, mp3 파일 형식으로 업로드할 수 있습니다. jfif 등의 파일 형식으로는 업로드할 수 없으니 jpg 변환해야 합니다.
제가 알려드릴 jfif jpg 변환 방법은 2가지입니다. 다른 프로그램을 다운로드할 필요없이 변환하는 방법이라 간편합니다.
첫 번째는 jfif 파일을 jpg 파일로 변환할 방법을 생각하다가 우연히 찾은 방법입니다. 이 방법은 매우 간단하며 누구나 쉽게 변환할 수 있는 방법입니다.
두 번째는 그림판을 활용한 jfif jpg 변환 방법입니다. 이 방법 또한 쉽게 변환할 수 있는 방법이니 각자 편한 방법으로 사용하시기 바랍니다.
jfif jpg 변환 방법 1
저장된 jfif 파일을 사진창으로 열어 바로 jpg 파일로 변환합니다.
🔹 jfif jpg 변환 방법 1
1. 내 컴퓨터에서 jfif 파일을 더블클릭하여 사진파일을 불러옵니다.
2. jfif 파일 사진창에서 상단 [이미지 편집] 버튼을 누릅니다.
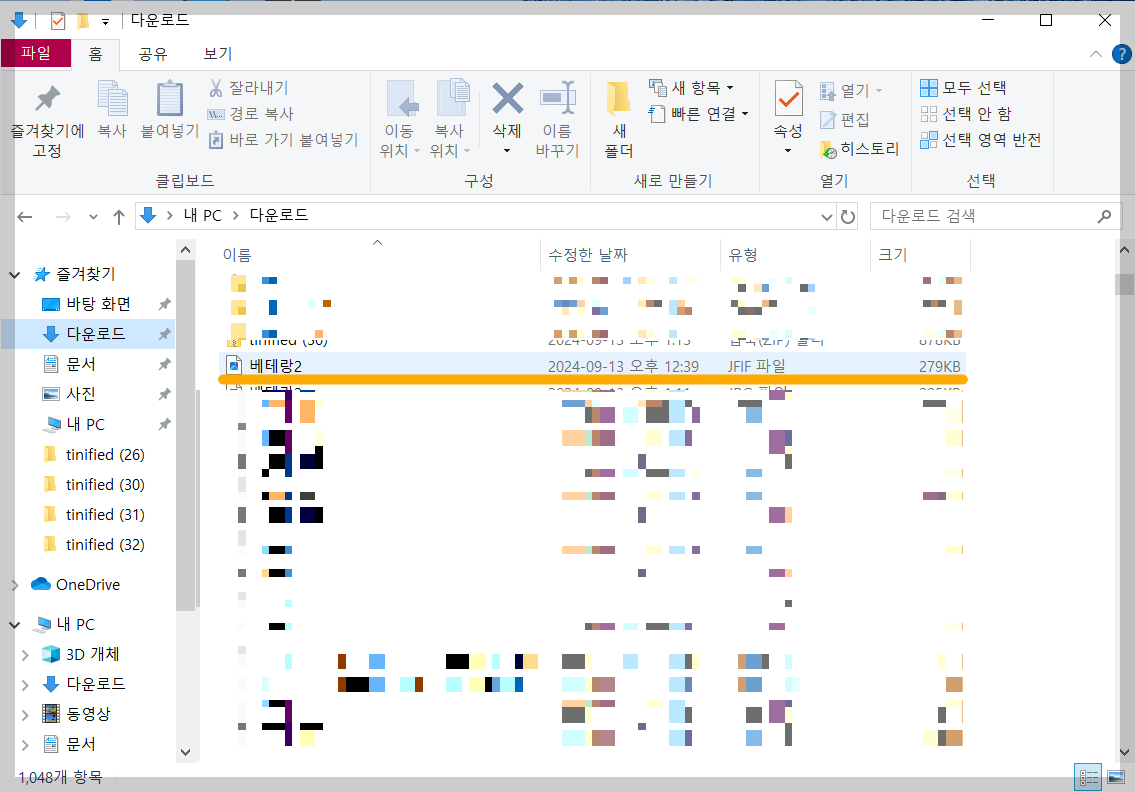
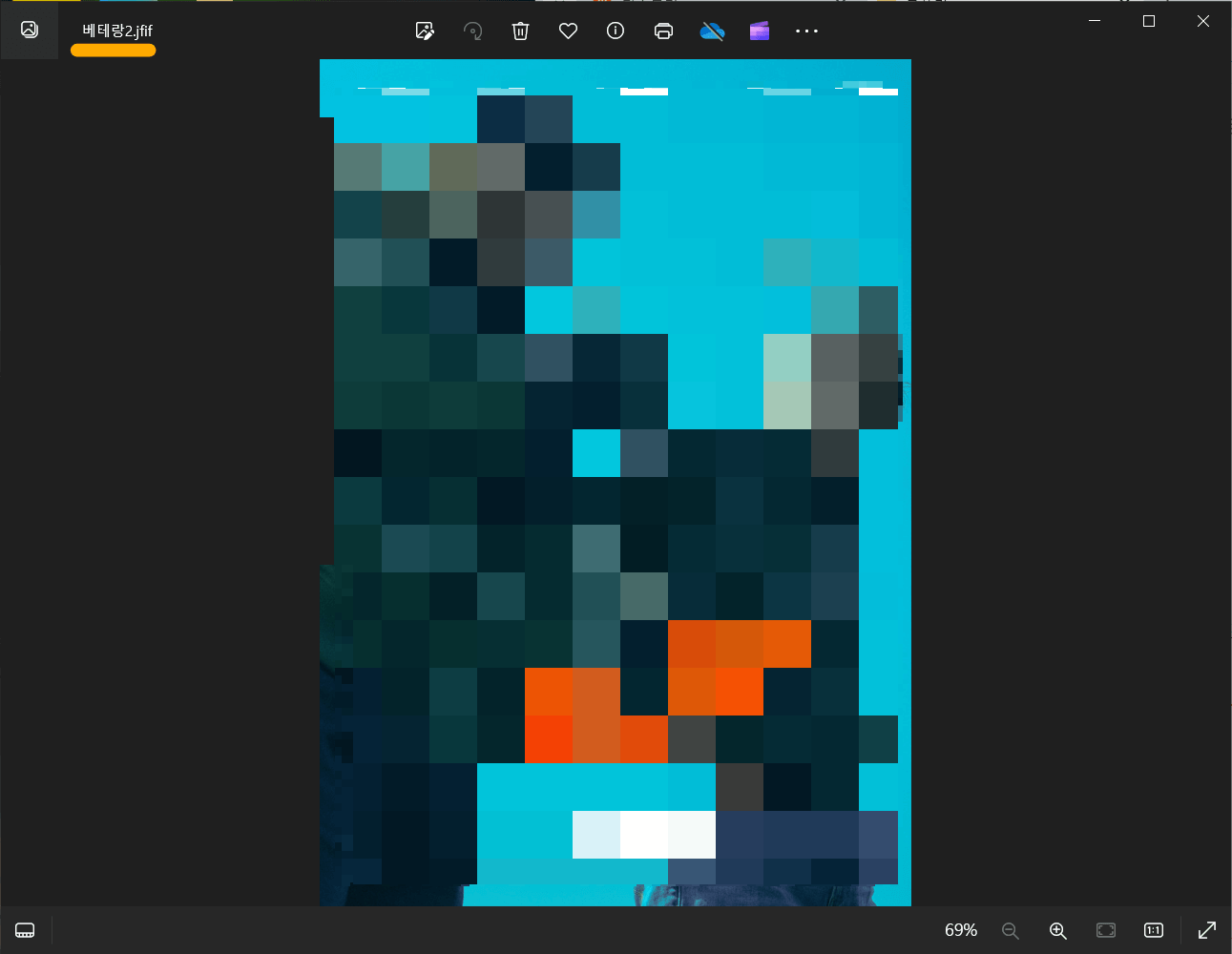
3. 이미지를 편집할 필요는 없습니다.
[저장 옵션] 버튼을 눌러 [복사본으로 저장]을 누릅니다.
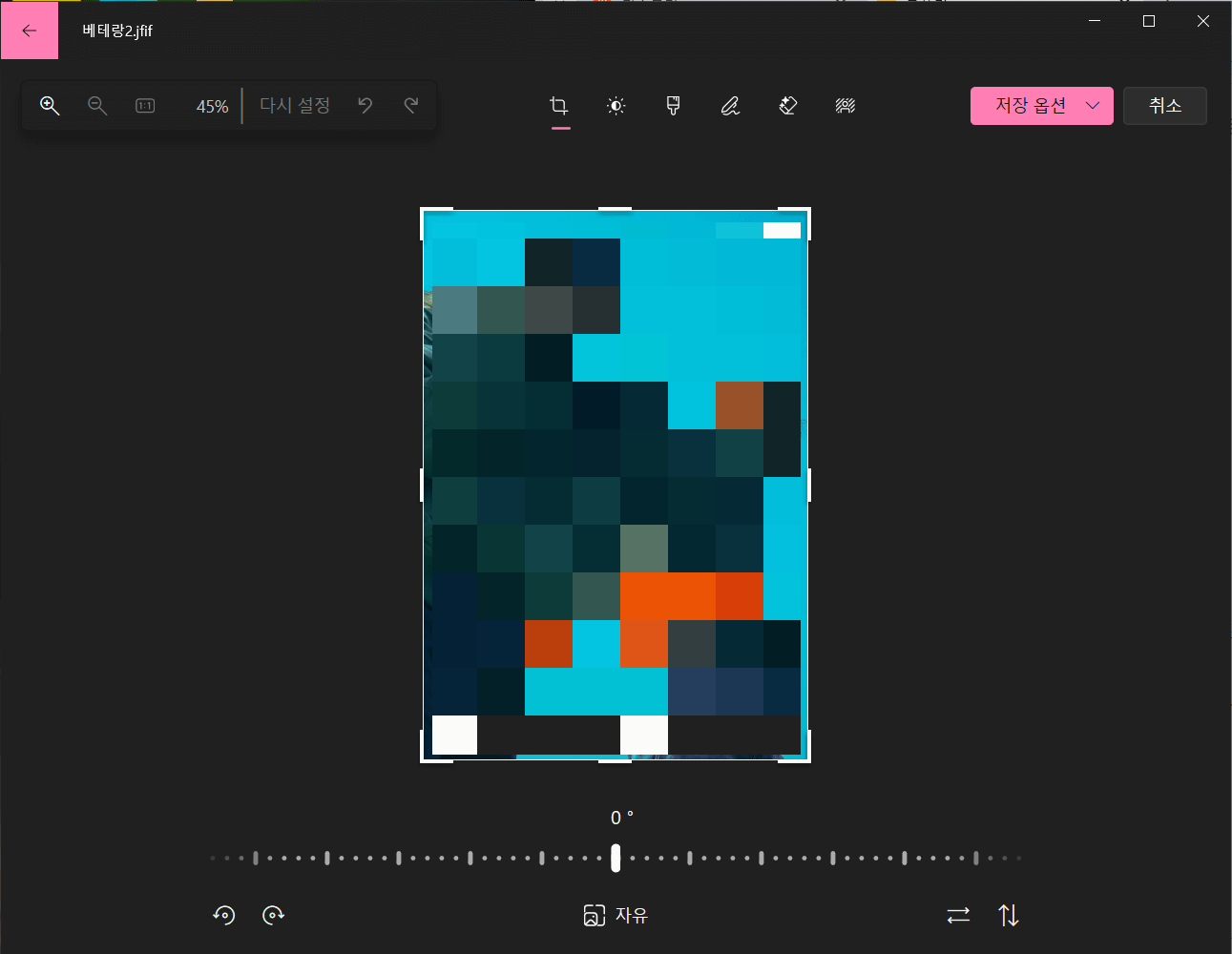
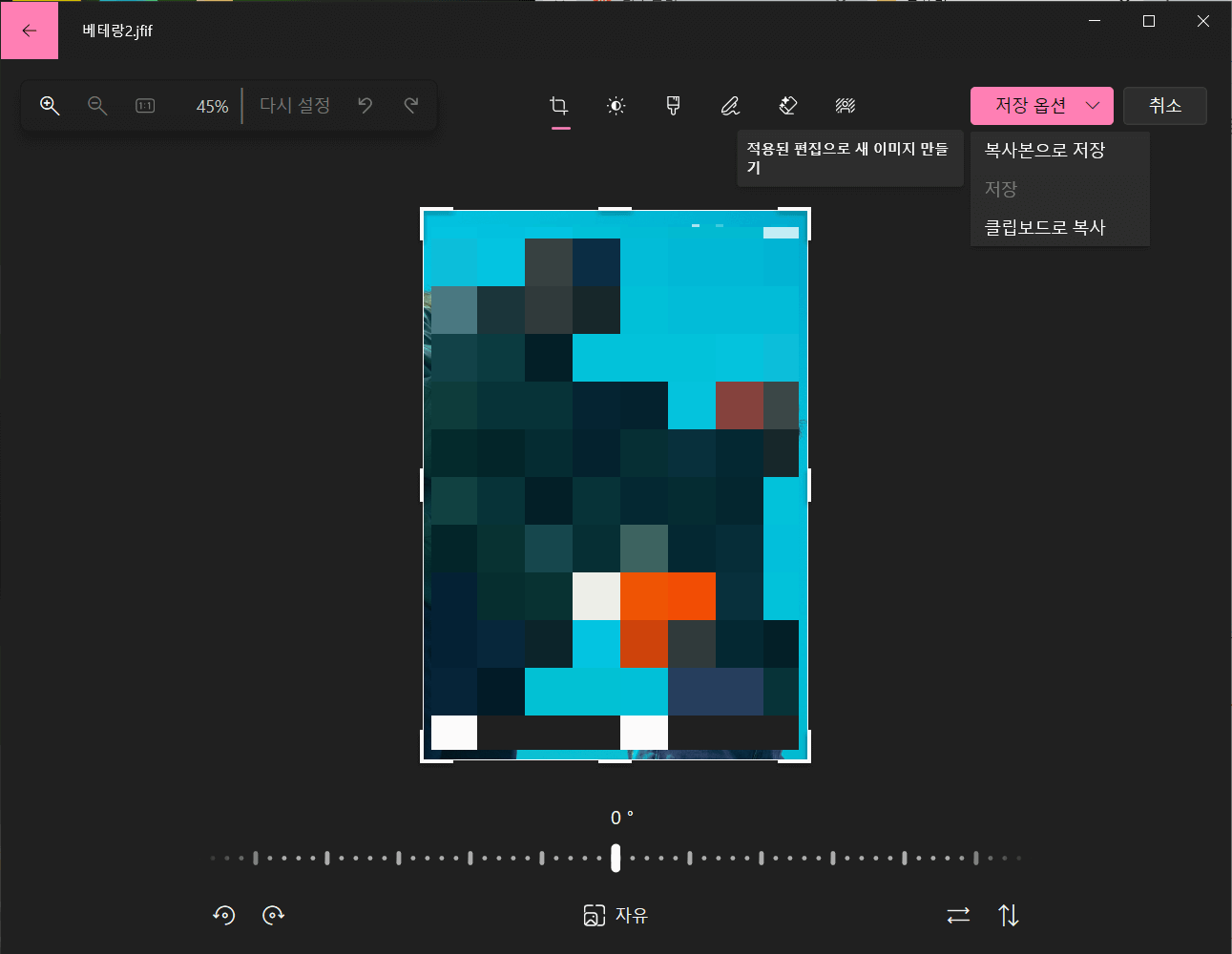
4. jfif 파일이 jpg 파일로 변환되어 저장됩니다.
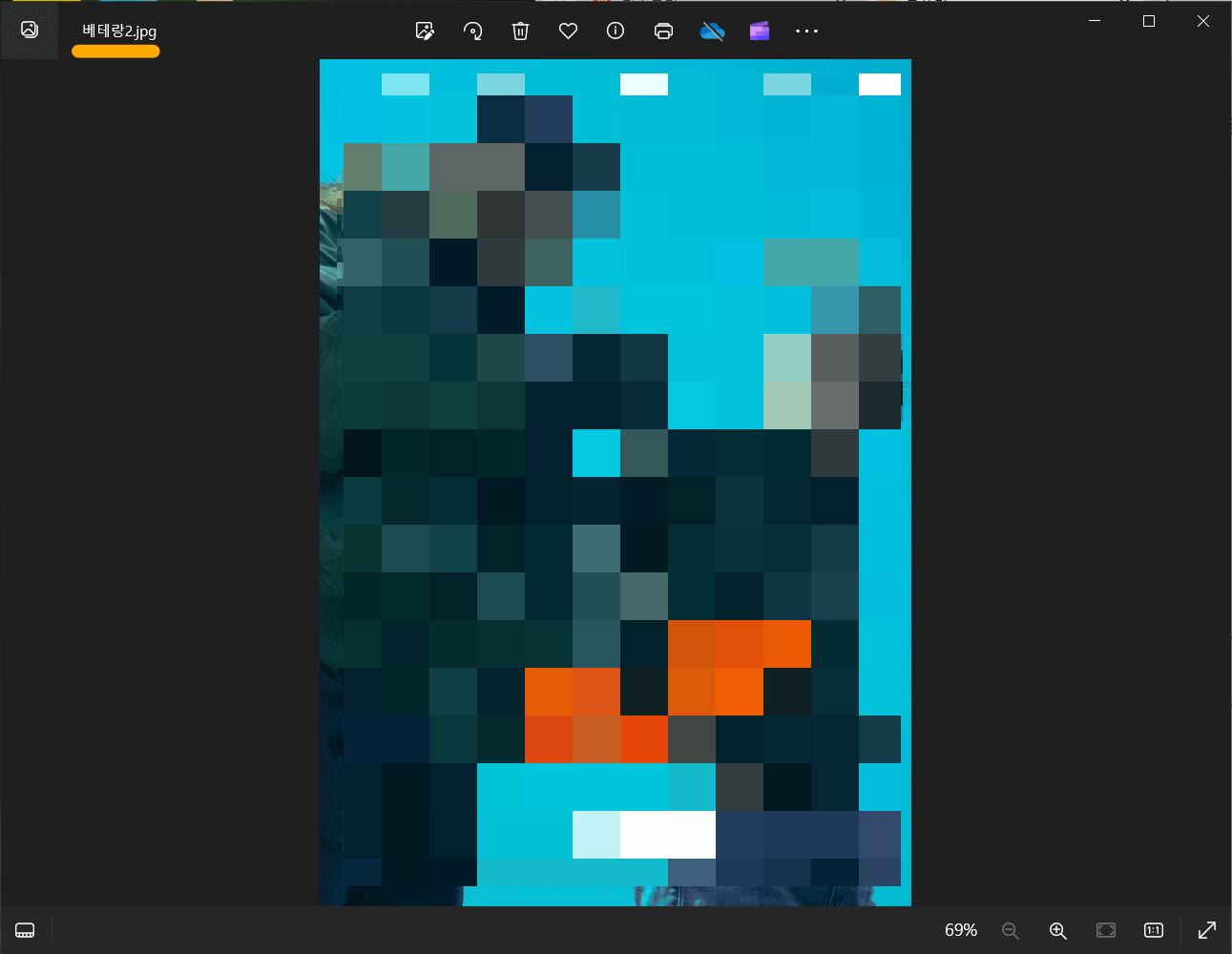
jfif jpg 변환 방법 2
저장된 jfif 파일을 그림판에 연결하여 jpg 파일로 변환합니다.
🔹 jfif jpg 변환 방법 2
1. 그림판에서 [파일] 버튼을 누릅니다.
2. [열기]를 눌러 jpg로 변환할 jfif 파일을 그림판에 실행합니다.
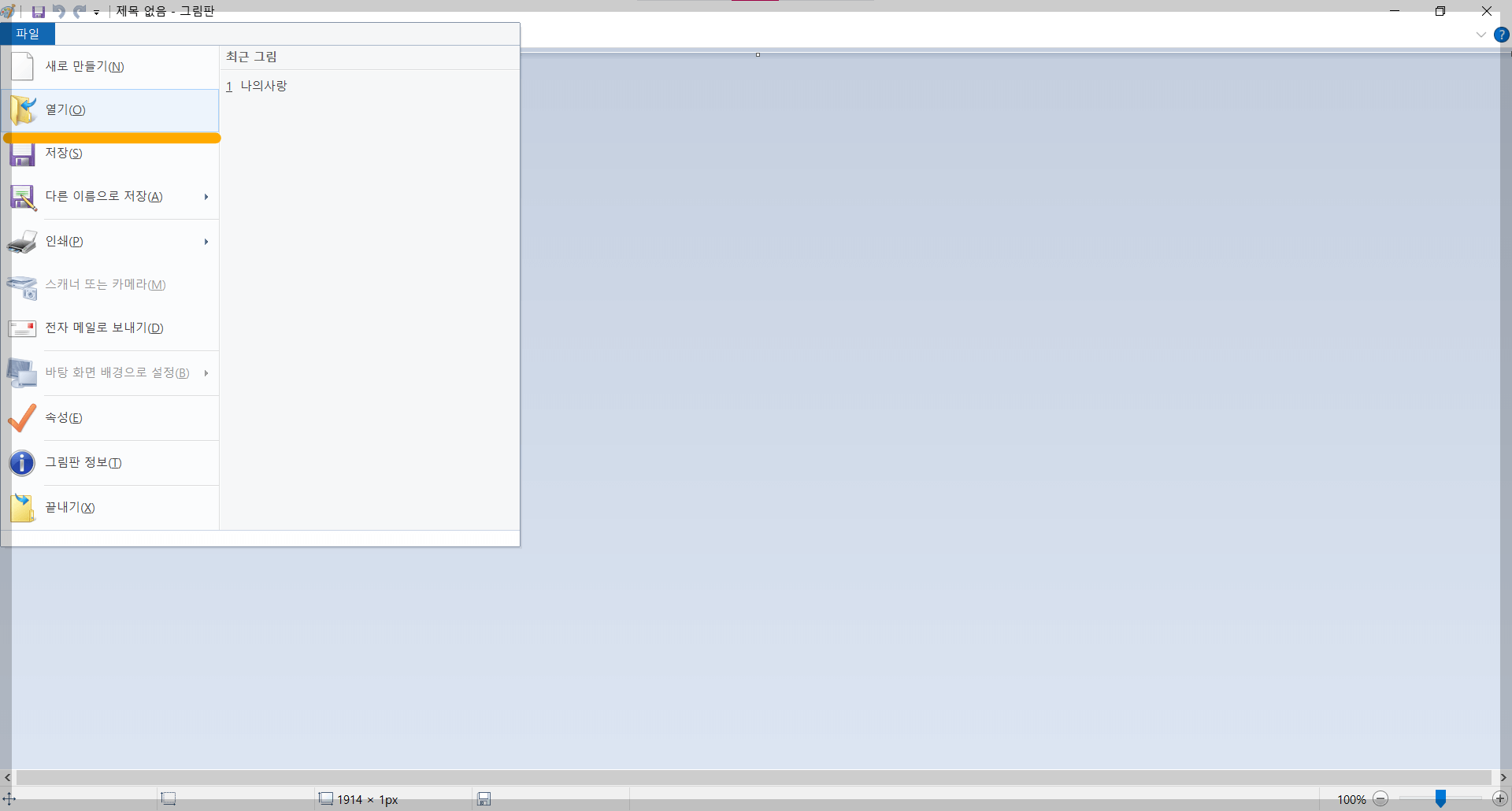
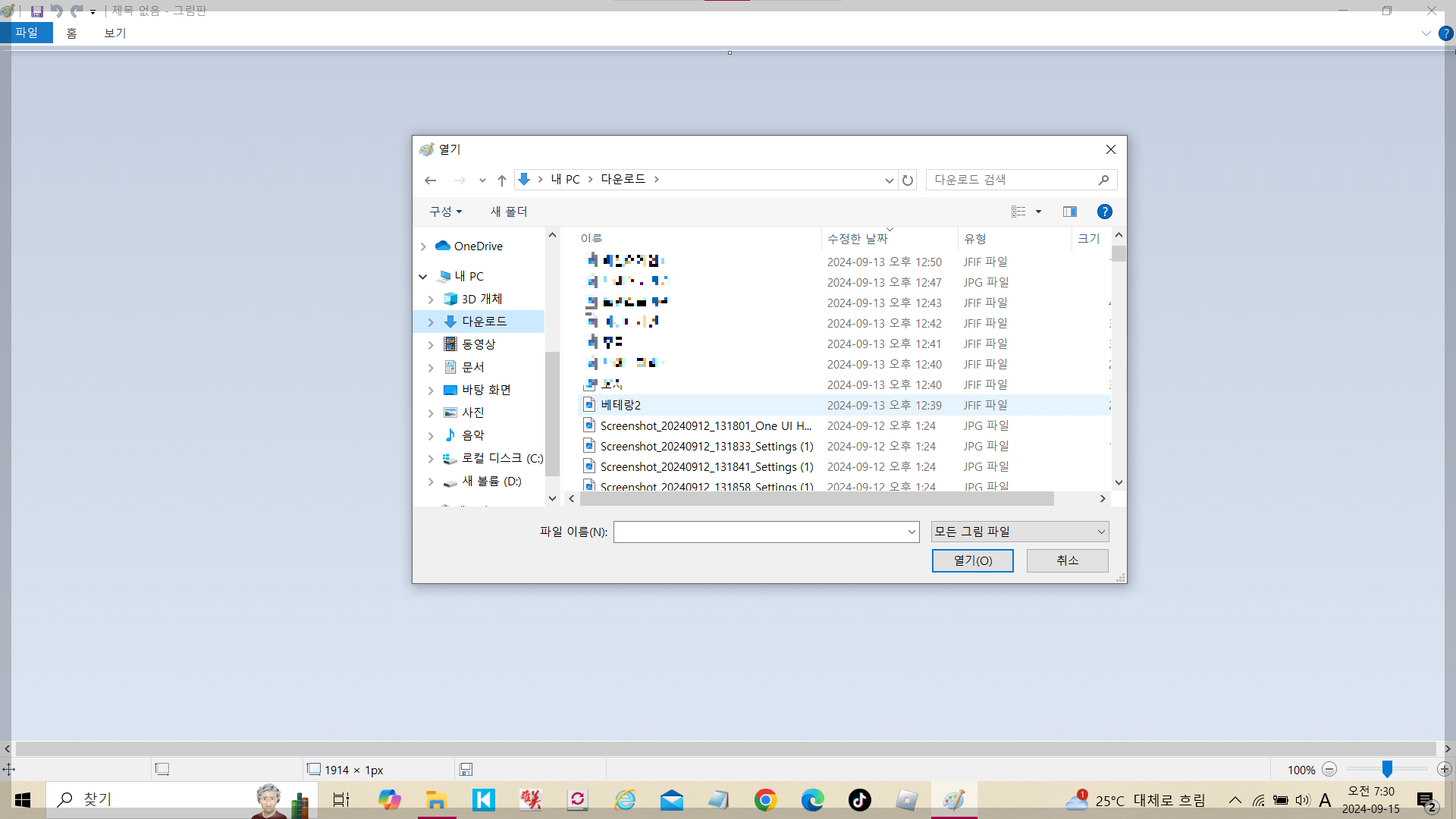
3. 파일에서 [다른 이름으로 저장]을 눌러 [JPEG 그림]을 누릅니다.
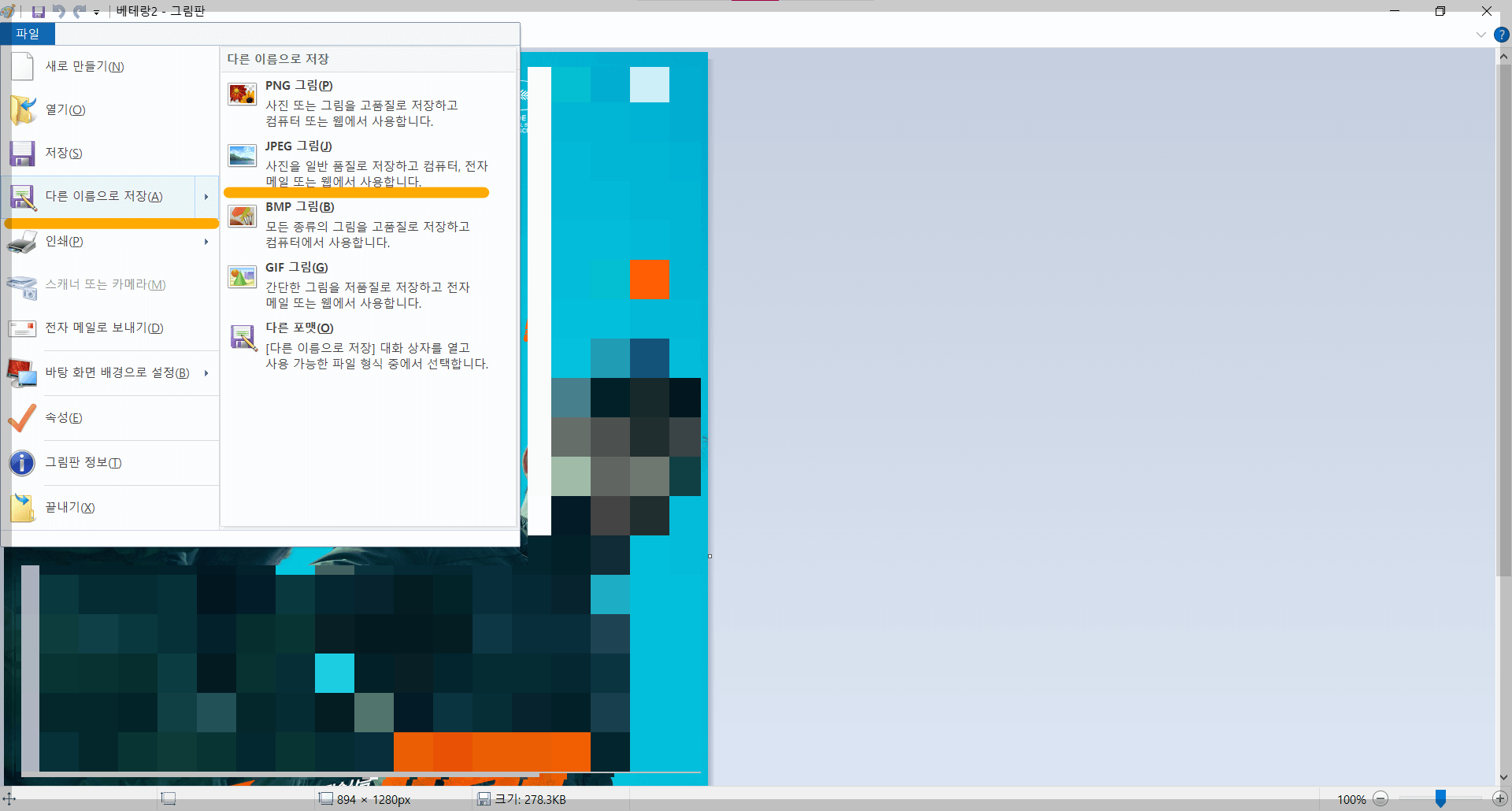
4. jpg 파일로 변환되어 저장됩니다.
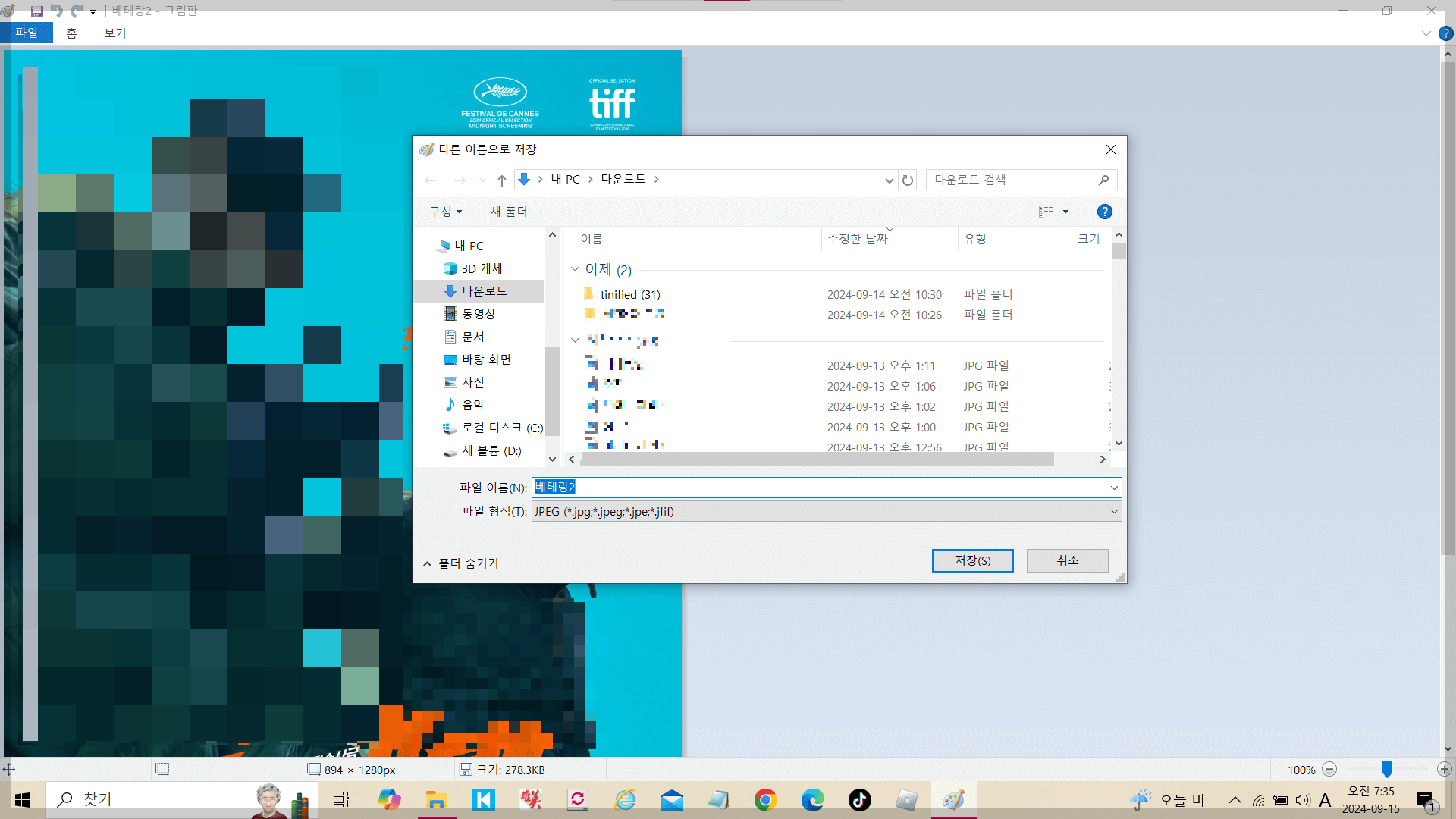
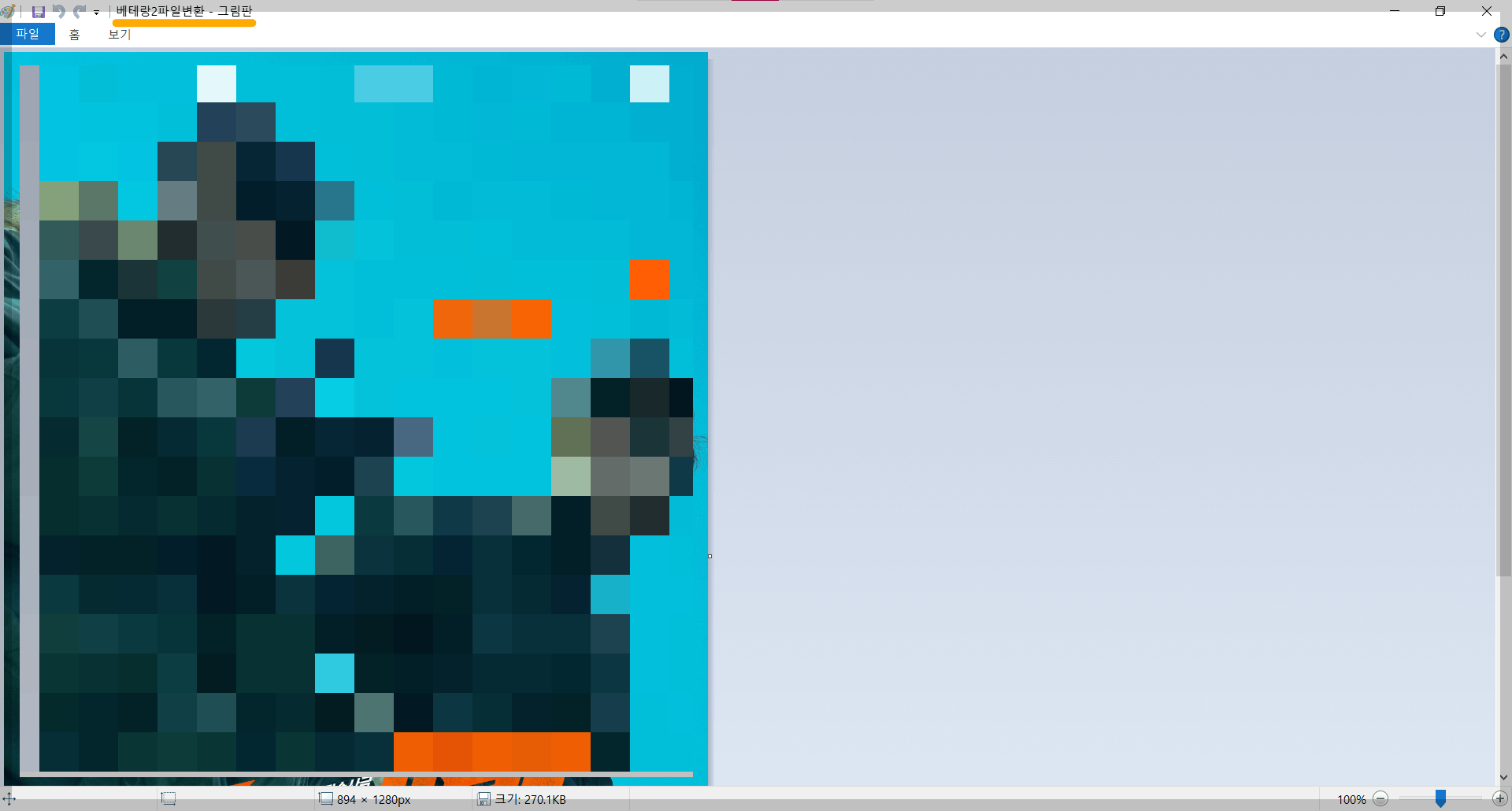
5. 내 컴퓨터에서 jpg 파일로 저장된 것을 확인할 수 있습니다.
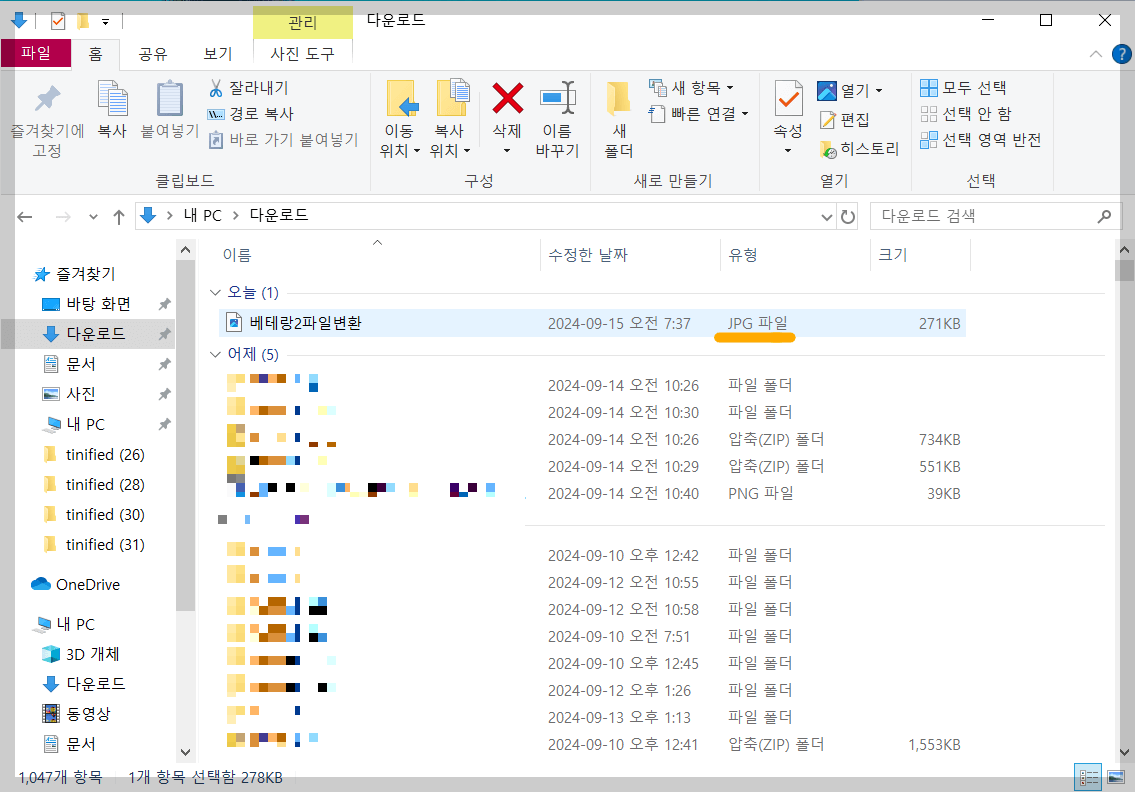
저처럼 컴퓨터 사용이 어려운 분들을 위해 간편하게 jfif 파일을 jpg 파일로 변환하는 방법에 대해 알아보았습니다.
특히 꾸준히 블로그 활동 하시는 분들이 어려움 없이 사진 업로드할 수 있길 바랍니다.
